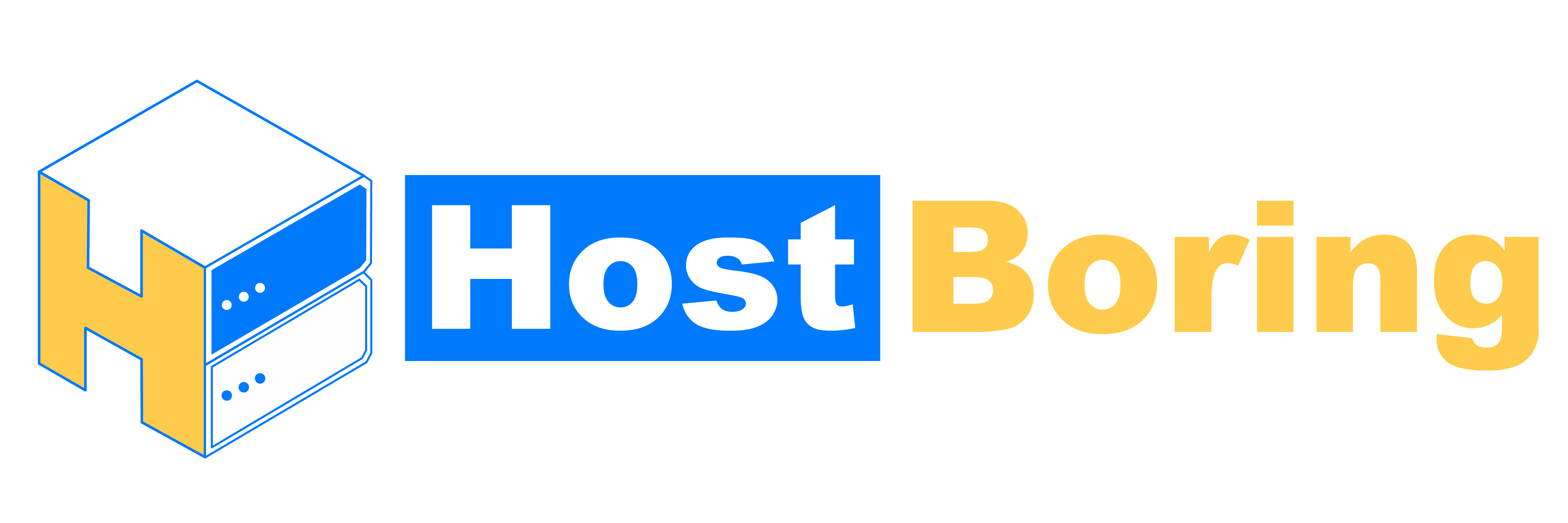Please login to Client Area to get your Remote Desktop Connection (RDP) Certificate.
https://hostboring.com/client-login/
1. Desktop / PC
Step 1
Launch up windows built-in software “Remote Desktop Connection (RDP).” This software can be found on the Windows start button.
Step 2
Input your Windows VPS IP, it’s located in your account’s Client Area.

Step 3
In order to connect to your Windows VPS, enter your Windows VPS login credentials from the Client Area.

Step 4
On connecting for the first time, you may receive a security prompt. Tick “Don’t ask me again for connections to this computer” and click Yes.

NOTE
If copying and pasting the password doesn’t work, try to type it one by one.
2. Mac OS
Download Microsoft Remote Desktop on Mac App Store.
Mac App Store: Microsoft Remote Desktop on the Mac App Store (apple.com)

Launch the Microsoft Remote Desktop, input all your Remote Desktop Connection Certificates from your account’s Client Area, and click on “Connect.”
NOTE
If copying and pasting the password doesn’t work, try to type it one by one.
Mobile
1. Android / IOS
Download the app from here.
Android: Remote Desktop – Apps on Google Play
IOS: Remote Desktop Mobile on the App Store (apple.com)
Launch up the app, select add pc from the top right of your app.

Input all your Remote Desktop Connection Certificates from your account’s Client Area, and click on “Save.”
NOTE
If copying and pasting the password doesn’t work, try to type it one by one.